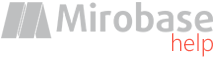
v9.80 (build: Jul 4 2023)
Monitoring - Chats-calls
On this page it is possible to set up capturing incoming/outcoming messages and voice calls in the messengers:Lync - messages and voice;
Skype - messages and voice;
Skype Web - messages;
Slack - messages and voice;
Slack Web - messages;
MS Teams - messages(*) and voice;
MS Teams Web - messages(*);
Viber - messages and voice;
Telegram Web - messages(***);
Telegram Desktop - messages and voice;
Zoom Desktop - voice;
WhatsApp Desktop - messages and voice;
WhatsApp Web - messages;
Webex Teams Desktop - voice;
Webex Teams Desktop/Web - messages(**);
Bitrix Web - messages;
Bitrix Desktop - messages and voice;
Myteam/ICQ Web - messages;
Myteam/ICQ Desktop - messages and voice;
VKTeams (Cloud) Web - messages;
VKTeams (Cloud) Desktop - messages and voice;
eXpress Desktop - voice;
eXpress Desktop/Web/Mobile - messages(****);
Mail.ru Agent Desktop - voice.
It is necessary to enable the Network driver
The most important options in this tab:
Capturing and saving voice conversations
Audio files will be transferred to server in shadow copy mode (reviewing in the report "Chats/calls").
Attention! It is necessary to enable the option "Shadow copy" in the clients and server setting for capturing voice!
Audio speech into text conversion
Attention for Google engine: enabling this option you automatically agree that employees' voice conversations (at the time of the speech begins in the app) will be transferred to the external servers of Google company in the real time (via http/https protocols) for analysis and processing.
You must familiarize and accept Google confidentiality policy: https://policies.google.com/privacy
Also enabling this option you agree to use it only in legit cases as it is stated in the licence agreement for this product (with its installation).
Attention for own neural network server: voice traffic from client machines will go to the server configured here.
Common note: an outgoing traffic on the employee's computer will be about 0.25 Mb/s while performing the processing.
Attention! In case in your organization it is required to use proxy for Internet access from clients computers then required settings have to be done in the tab "Common settings" for computer!
Intercept Telegram Desktop messages
Important: when this option is enabled, at the client machines where Telegram Desktop is installed and launched re-login will caused (i.e. the Telegram application will offer the user to re-enter the phone number and receive a confirmation SMS), however, this action will need to be performed by the user only once!
Also for interception it is need for administrator to obtain api_id/api_hash and copy them into the settings fields.
For the api_id/api_hash retrieval you need to:
- have an active Telegram account and enter to web-site https://my.telegram.org
- next go to the "Api development tools"
- create new app as shown:

- next copy/paste api_id/api_hash:

Important: if a proxy with authorization is used on client PCs, then you need to configure proxy settings at this tab for interception of Telegram Desktop!
Note: the account for creating the Telegram application is in no way connected with the accounts whose messages will be intercepted and there are no requirements for it.
(*) - to receive real MS Teams contacts instead of IDs, it is recommended to make settings on this page. Also, only interception of messages for corporate Teams users is supported, but personal Skype, Live logins cannot be intercepted in Teams.
(**) - need to set up integration here.
(***) - when you first turn on/install the client, interception will not be possible immediately, but after max. 1 hour (this is due to browser data caching).
(****) - need to set up integration here.