
v8.01 (build: Jul 11 2023)
Крок 3. Встановлення сервера комплексу
Увага! Вибір цього пункту встановлення доступів на початковій сторінці розширеної установки комплексу:
Сервер Mirobase є системним сервісом (службою) Windows, до якого підключаються всі клієнтські машини та програми "БОСС-Онлайн".
Сервер зазвичай встановлюється на окрему машину, проте за необхідності його можна встановити на машину адміністратора.
Протягом всієї роботи клієнтських машин сервер повинен бути включений (проте перерви в його роботі допускаються), інакше дані будуть зберігатися на клієнтських машинах до відновлення зв'язку.
В принципі, можлива робота з кількома серверами в одній організації, однак у більшості випадків достатньо одного.
Установка запуститься лише з-під аккаунту адміністратора комп'ютера!
Відразу ж буде запропоновано обрати інстанцію сервера:
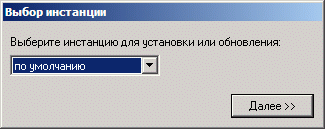
Найчастіше сервер комплексу встановлюється в одному примірнику на одну серверну машину, тому необхідно залишити "за замовчуванням". Однак, якщо ви бажаєте встановити кілька екземплярів сервера комплексу на одну машину, то необхідно вибрати будь-яку унікальну інстанцію.
У цьому випадку кожна інстанція є незалежним сервером Mirobase, до якого будуть підключатися свої користувачі і який може бути підключений у свою чергу до певної інстанції SQL-сервера.
У такій архітектурі необхідно також інстанцувати і SQL-сервер комплексу Mirobase, щоб кожна інстанція сервера Mirobase підключалася до своєї інстанції SQL-сервера. Клієнтські машини також мають вибірково підключатися до тієї чи іншої інстанції сервера комплексу Mirobase. В цьому випадку при підключенні до потрібної інстанції сервера комплексу необхідно вказувати не тільки ім'я машини чи IP, але і порт інстанції сервера:
machine:port, наприклад: SERVER:12345
Про те, як вибрати порт для сервера Mirobase, буде сказано далі.
Потім запуститься програма налаштувань сервера.
На першій її сторінці пропонується активувати ключ продукту.
Увага! Активація виконується через інтернет і прив'язана до обладнання комп'ютера, тому активувати той самий ключ на різних машинах не можна! Якщо у вас змінилася машина сервера, необхідно звернутися до служби підтримки.
також розділ "Активація ключа"
Кількість копій означає кількість одночасних клієнтських підключень до сервера (враховуються підключення користувачів, не комп'ютерів!).

Далі необхідно вказати параметри з'єднання з SQL базою, а також вказати порт сервера для підключення клієнтів.
TCP-порт сервера для підключення клієнтів можна залишити 0 (за замовчуванням), якщо ви не використовуєте мультиінстанцій сервера. Якщо ж у вас кілька інстанцій сервера на одній машині, то для кожної з них порт має бути унікальним і його не можна залишати "за замовчуванням"!
Програму установок сервера можна запустити будь-якої миті для зміни налаштувань (при цьому, якщо змінювався порт, то потрібний перезапуск програми сервера комплексу):
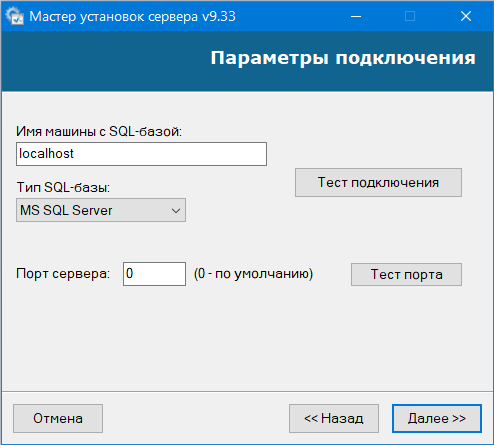
Якщо у вашій архітектурі кілька серверів комплексу повинні підключатися до єдиної бази даних, то на останній сторінці налаштувань потрібно увімкнути режим "мульти-сервер" та додатково налаштувати два параметри:
1) "Зробити цей сервер головним". Тільки один сервер у такій конфігурації має бути головним. Рекомендується призначати той, який розташований "ближче" до бази даних.
2) "IP/ім'я для підключення інших серверів". При побудові звітів у БОСС-Оффлайн буде можлива ситуація необхідності передачі файлів тіньового копіювання між серверами, тому тут потрібно вказати IP(ім'я) і опціонально порт (якщо відрізняється від стандартного порту) даного сервера для доступу до нього з боку інших серверів комплексу, підключених до єдиної бази даних.

У ході установки буде встановлено веб-сервер Apache в папку %ProgramFiles(x86)%\httpd
Веб-сервер потрібний для спостереження та перегляду звітів через браузери.
Веб-сервер Apache є системним сервісом (службою) Windows, який "слухає" HTTP-порти 80/443
Всі його налаштування зберігаються у файлі %ProgramFiles(x86)%\httpd\conf\httpd.conf, який ви можете змінювати самостійно.
Про те, як настроїти доступ https: через SSL див. тут
Після інсталяції веб-сервера у Firewall Windows порт 80/443 буде повністю відкритий. Якщо у вас нестандартний Firewall, то потрібно додати до його вилучення або порт 80/443, або %ProgramFiles(x86)%\httpd\bin\httpd.exe
Якщо з якихось причин ви не можете використовувати порти 80/443, їх можна змінити в %ProgramFiles(x86)%\httpd\conf\httpd.conf (змінити параметр Listen), після чого необхідно перезапустити службу Apache.
Якщо у вас на серверній машині вже встановлено будь-який веб-сервер (Apache, Microsoft IIS або інший), то програма установки виявить, що порт 80/443 зайнятий та встановить вбудований Apache на порти 81/444.
- Якщо використання портів 81/444 в цьому випадку вам прийнятно, то більше нічого робити не потрібно (тільки не забути додати порт при переході на сайт: http://localhost:81/).
- Якщо потрібно використовувати тільки порти 80/443 і додаткові веб-сервера не потрібні, потрібно видалити додаткові веб-сервера (наприклад, IIS) і змінити порт вбудованого Apache на 80/443 (див. вище як це зробити).
- Якщо ж необхідно використовувати лише веб-сервер, який є у вас, то потрібно виконати ряд налаштувань самостійно:
Якщо вже встановлено веб-сервер Microsoft IIS
|
В цьому випадку необхідно просто створити віртуальний каталог на веб-сервері з посиланням на веб-контент комплексу. Найголовніше, що потрібно не забути - дозволити запуск CGI-програм усередині каталогу. Увага! Необхідно перевірити, щоб встановлена підтримка CGI/ISAPI. Якщо її немає, необхідно встановити (див. "Установка компонентів Windows" для клієнтських ОС і "Ролі сервера" для серверних ОС). Якщо установку не виконати, запуск CGI буде неможливим! Увага! IIS запускає CGI-скрипти комплексу в контексті спеціального користувача IUSR, тому якщо папки тіньового копіювання, скріншотів, знімків веб-камер, автопрослуховування розташовані не на диску С: сервера, то необхідно для всіх їх встановити дозвіл на читання для користувача IUSR! Після встановлення CGI запускаємо inetmgr.exe та входимо в розділ сервера "Обмеження ISAPI та CGI" для встановлення дозволів:  У розділі "Співставлення обробників" зіставляємо .exe з модулем CGI:   Далі додаємо віртуальний каталог "mb" та вказуємо шлях до папки з веб-контентом комплексу: 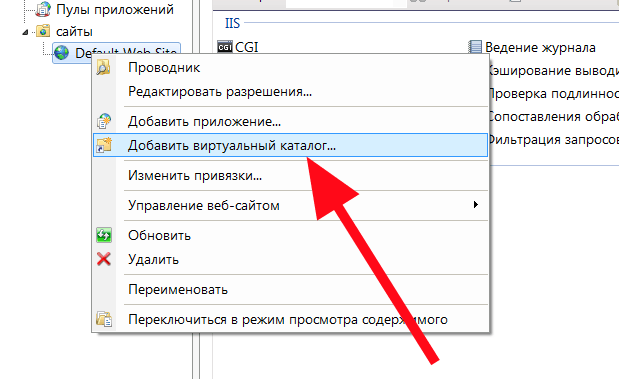  |
|
В цьому випадку необхідно просто додати аліас "mb" з посиланням на веб-контент комплексу. Для WinXP/2003 цей контент знаходиться тут: "C:\Documents and Settings\All Users\Application Data\PBL\Stkh\Server\Web" Для Vista/7/2008+ тут: "C:\ProgramData\PBL\Stkh\Server\Web" Найголовніше, що потрібно не забути - дозволити запуск .exe CGI-програм усередині каталогу! Ось приклад налаштувань (шлях вказаний для WinXP/2003), які потрібно додати у файл httpd.conf веб-сервера Apache:
###############################
Alias /mb/ "C:/Documents and Settings/All Users/Application Data/PBL/Stkh/Server/Web/"
Alias /mb "C:/Documents and Settings/All Users/Application Data/PBL/Stkh/Server/Web/"
<Directory "C:/Documents and Settings/All Users/Application Data/PBL/Stkh/Server/Web">
AllowOverride None
Options FollowSymLinks ExecCGI
Order allow,deny
Allow from all
</Directory>
AddHandler cgi-script .exe
###############################
|
|
В цьому випадку необхідно просто додати аліас (або віртуальний каталог) "mb" з посиланням на веб-контент комплексу. Для WinXP/2003 цей контент знаходиться тут: "C:\Documents and Settings\All Users\Application Data\PBL\Stkh\Server\Web" Для Vista/7/2008+ тут: "C:\ProgramData\PBL\Stkh\Server\Web" Найголовніше, що потрібно не забути - дозволити запуск .exe CGI-програм усередині каталогу! |
Після встановлення сервер повністю готовий до роботи і запущений.
Примітка: сервер використовує TCP-порт
 за замовчуванням, веб-сервер використовує стандартні HTTP-порти 80/443 за замовчуванням.
за замовчуванням, веб-сервер використовує стандартні HTTP-порти 80/443 за замовчуванням.